정부24 문서를 출력할 때 몇몇 문서의 경우는 pdf로 저장하고 싶지만, pdf로 내보내기가 안됩니다. 그러면 울며겨자 먹기로 일반 프린트로 종이 인쇄한 다음, 다시 스캔을 하는 번거로움이 있습니다. 이 때, 이렇게 두 번 작업하는 대신 바로 pdf로 저장하는 방법에 대하여 안내해드리겠으니, 한 번 활용해보시기 바랍니다.

목차
모두의 프린터 설치하기
위에서 말씀드린 것처럼, 정부24의 문서를 온라인으로 출력하는 경우에는 종이 인쇄 후 스캔이라는 복잡한 방법을 선택해야 하는데요. 모두의 프린터라는 프로그램을 사용하면 이러한 번거로움을 줄일 수 있습니다. 모두의 프린터 개발자인 '피로곰'님은 28년차 개발자라고 하시는데요. 이러한 좋은 프로그램을 만들어주신 것에 대해 감사드립니다.
일딘 저희는 프로그램을 다운로드 받습니다. 다운로드에서 무엇을 받아야 할지 모르는 분들은 64비트용 최신 버전을 다운로드 받으시면 됩니다. 윈도우 버전 및 32비트 / 64비트에 따라 달라지긴 하는데요. 대부분은 윈도우 10/11에 64비트 버전을 사용하시기 때문입니다.
성공적으로 설치하면 아래와 같은 화면이 뜹니다. 아래 화면에서 빨간색으로 동그라미 쳐놓은 경로가 실제 문서가 저장될 경로입니다. 저장폴더 변경이 필요한 경우 본인에 맞게 우측의 저장폴더변경 버튼을 눌러 바꾸시면 됩니다.

이제 성공적으로 설치가 되었는지 확인해보겠습니다. 정부24로 접속해봅니다. 저는 테스트를 위해 일단 주민등록등본을 선택하였는데요. 주민등록등본은 원래 pdf 저장이 가능한 문서입니다. 오해는 없으시길 바랍니다.
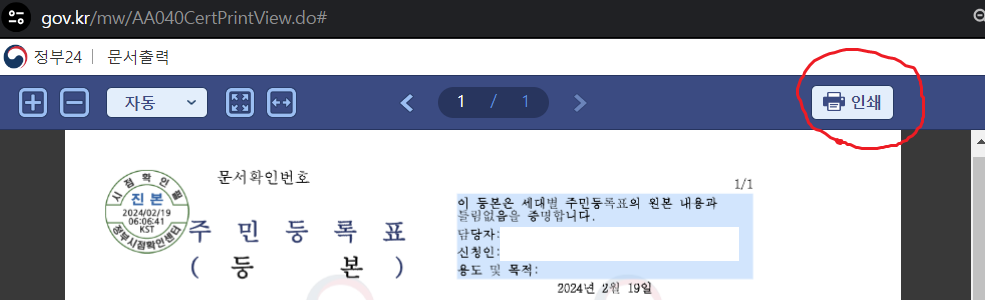
일단 주민등록등본을 선택하여 인쇄 화면까지 넘어왔습니다. 여기서 인쇄 버튼을 누른 후, 다음 페이지에서 프린터를 선택합니다. 그러면 아래와 같은 화면이 나타나는데요. 제가 표시한 두 프린터 중 하나를 선택합니다(아무것이나 선택하셔도 상관은 없습니다).
그리고 출력을 진행하면, 아까 저장 폴더에 문서가 저장됩니다.
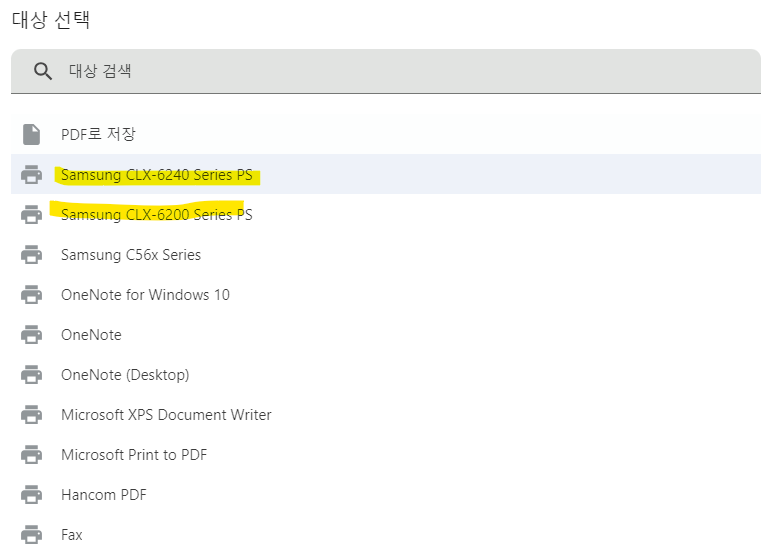
실제로 이렇게 저장이 되었습니다.

혹시 문서 못 찾는 분들께서는 모두의 프린터 프로그램에도 출력한 문서가 남아있으니 문서 이름 더블클릭하시면 문서가 열립니다.

그러면 문서가 잘 저장되었는지 확인해보겠습니다. 파일을 열어보니 실제로 저장이 잘 되었습니다.
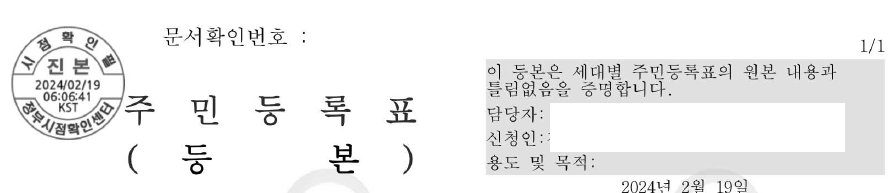
마무리
이렇게 정부24 등의 사이트에서 pdf로 저장이 안될 때, pdf로 저장을 가능하게 해주는 프로그램 및 사용 방법에 대하여 알아보았습니다. 모두의 프린터 라는 프로그램인데요. 유용하게 쓸 수 있는 프로그램 같습니다. pdf 저장을 간편하게 해주는 프로그램이니 필요할 때 한 번씩 써보시길 추천드립니다.
<함께 읽으면 좋은 글>
eSim 지원 가능한 알뜰폰 총정리 1편 - 통신 자회사편
안녕하세요. 아이폰 쓰시는 분들은 몇년 전부터 알고 계시는, 하지만 갤럭시를 쓰시는 분들은 작년 중반에서야 아시게 된 eSim에 대해 궁금하실만한 부분을 포스팅해보려고 합니다. eSim은 한개의
bhkim1020.tistory.com
'일상생활 > Tip' 카테고리의 다른 글
| pdf 합치기 방법 무료 3가지 (0) | 2024.02.23 |
|---|---|
| pdf 용량 줄이는 방법 3가지 - 무료 (0) | 2024.02.22 |
| KTX 입석 꿀팁 Best 3 - 입석을 좌석으로 변경, 입석도 없을 때 등 (feat. SRT) (1) | 2024.01.03 |
| 2023 연말정산 달라지는 점, 기간, 미리보기 총정리 (1) | 2023.12.23 |
| 카톡 조용히 나가기, 조용히 나가기 안될 때(feat. 단톡방) (0) | 2023.12.16 |




댓글